ЕФС-1 раздел 1 подраздел 1 СЗВ-ТД: различия между версиями
Lemp (обсуждение | вклад) (Новая страница: «← Назад = Отчет СЗВ-ТД предназначен для того, чтобы отправлять сведения в СФР (бывш. ПФР) по мероприятиям сотрудников (приемы, переводы, увольнения), соответственно в документах таких как: "Прием на работу", "Кадровый перевод", "Увольнение" и др. ес...») |
Lemp (обсуждение | вклад) Нет описания правки |
||
| (не показана 1 промежуточная версия этого же участника) | |||
| Строка 4: | Строка 4: | ||
= ВАЖНО!!! в документе приема на работу, установив данную галочку, так же указать трудовую функцию, чтобы к мероприятию подтянулся код ОКЗ, который также указывается в данном отчете = | = ВАЖНО!!! в документе приема на работу, установив данную галочку, так же указать трудовую функцию, чтобы к мероприятию подтянулся код ОКЗ, который также указывается в данном отчете = | ||
</br> | |||
[[Файл:2024-03-13 16-14-51.png|центр|мини|925x925пкс|'''<big>(рис.1)</big>''']] | [[Файл:2024-03-13 16-14-51.png|центр|мини|925x925пкс|'''<big>(рис.1)</big>''']] | ||
</br> | |||
= Отчет ЕФС-1 раздел 1 подраздел 1 СЗВ-ТД можно создать двумя способами: = | = Отчет ЕФС-1 раздел 1 подраздел 1 СЗВ-ТД можно создать двумя способами: = | ||
| Строка 13: | Строка 14: | ||
= Когда Вы создали документ отчета, Вы можете его заполнить, нажав по кнопке "Заполнить" и выбрать, заполнять всеми мероприятиями или только переводами и увольнениями (рис.2) = | = Когда Вы создали документ отчета, Вы можете его заполнить, нажав по кнопке "Заполнить" и выбрать, заполнять всеми мероприятиями или только переводами и увольнениями (рис.2) = | ||
</br> | |||
[[Файл:2024-03-13 16-22-58.png|центр|мини|925x925пкс|'''<big>(рис.2)</big>''']] | [[Файл:2024-03-13 16-22-58.png|центр|мини|925x925пкс|'''<big>(рис.2)</big>''']] | ||
</br> | |||
= После данного действия, у Вас подтянутся все мероприятия, которые НЕ БЫЛИ ПЕРЕДАНЫ В СФР (бывш. ПФР), данный момент важно учитывать. Если Вы понимаете, что все нужные мероприятия попали в табличную часть, необходимо: установить галочку "Документ принят в ПФР (не редактируется) → нажать на кнопку "Провести" → "Отправить" → после чего можно закрывать документ и ждать ответа от СФР (бывш. ПФР). = | = После данного действия, у Вас подтянутся все мероприятия, которые НЕ БЫЛИ ПЕРЕДАНЫ В СФР (бывш. ПФР), данный момент важно учитывать. Если Вы понимаете, что все нужные мероприятия попали в табличную часть, необходимо: установить галочку "Документ принят в ПФР (не редактируется) → нажать на кнопку "Провести" → "Отправить" → после чего можно закрывать документ и ждать ответа от СФР (бывш. ПФР). = | ||
</br> | |||
= ЕСЛИ ВДРУГ: = | = ЕСЛИ ВДРУГ: = | ||
| Строка 22: | Строка 24: | ||
= 2. Если у сотрудника указано мероприятие, которое не должно попадать в данные отчет (к сотруднику подтягивается мероприятие "прием" и мероприятие "увольнение") - необходимо проверить ранее созданный отчет СЗВ-ТД на наличие установленной галочки "Документ принят в ПФР (не редактируется)", если эта галочка не установлена, то программа не считает это мероприятие сданным. Так же, если Вы выполнили вышеуказанные действия, и у сотрудника, например, тянется мероприятие приема, а Вы его подавали через другую программу - в данном случае необходимо зайти в его документ приема на работу и убрать галочку "Отражать в трудовой книжке" = | = 2. Если у сотрудника указано мероприятие, которое не должно попадать в данные отчет (к сотруднику подтягивается мероприятие "прием" и мероприятие "увольнение") - необходимо проверить ранее созданный отчет СЗВ-ТД на наличие установленной галочки "Документ принят в ПФР (не редактируется)", если эта галочка не установлена, то программа не считает это мероприятие сданным. Так же, если Вы выполнили вышеуказанные действия, и у сотрудника, например, тянется мероприятие приема, а Вы его подавали через другую программу - в данном случае необходимо зайти в его документ приема на работу и убрать галочку "Отражать в трудовой книжке" = | ||
= 3. Если вы подаете мероприятие на отмену, значит в табличной части отчета у вас может быть указано два мероприятия у сотрудника. Если нажать на сотрудника, то можно увидеть, как одно мероприятие горит, черным (новые правильные сведения), а другое серым (ранее отправленные неправильные сведения). = | |||
</br> | |||
[[Отчеты|← Назад]] | [[Отчеты|← Назад]] | ||
Текущая версия от 08:52, 8 июля 2024
Отчет СЗВ-ТД предназначен для того, чтобы отправлять сведения в СФР (бывш. ПФР) по мероприятиям сотрудников (приемы, переводы, увольнения), соответственно в документах таких как: "Прием на работу", "Кадровый перевод", "Увольнение" и др. есть галочка "Отразить в трудовой книжке" (рис.1), установив которую в программе создаются мероприятия для отчета СЗВ-ТД.
ВАЖНО!!! в документе приема на работу, установив данную галочку, так же указать трудовую функцию, чтобы к мероприятию подтянулся код ОКЗ, который также указывается в данном отчете
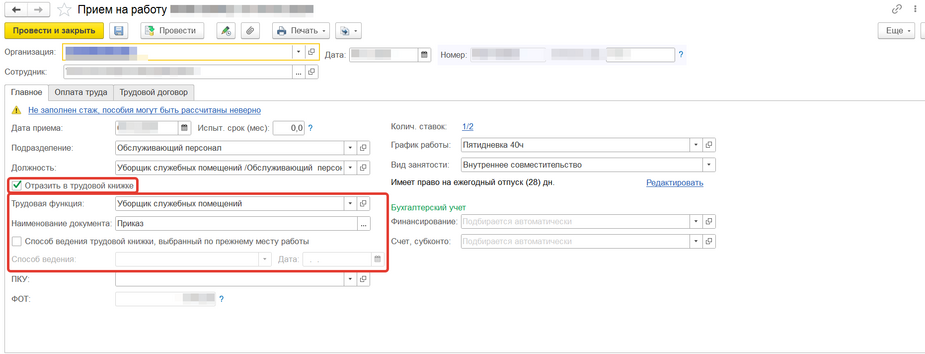
Отчет ЕФС-1 раздел 1 подраздел 1 СЗВ-ТД можно создать двумя способами:
1. Через раздел "Отчетность, справки" → "1С: Отчетность" → "Создать" → найти и выбрать отчет "СЗВ-ТД"
2. Через раздел "Кадры" → "Электронные трудовые книжки" → "Создать" → выбрать "СЗВ-ТД"
Когда Вы создали документ отчета, Вы можете его заполнить, нажав по кнопке "Заполнить" и выбрать, заполнять всеми мероприятиями или только переводами и увольнениями (рис.2)
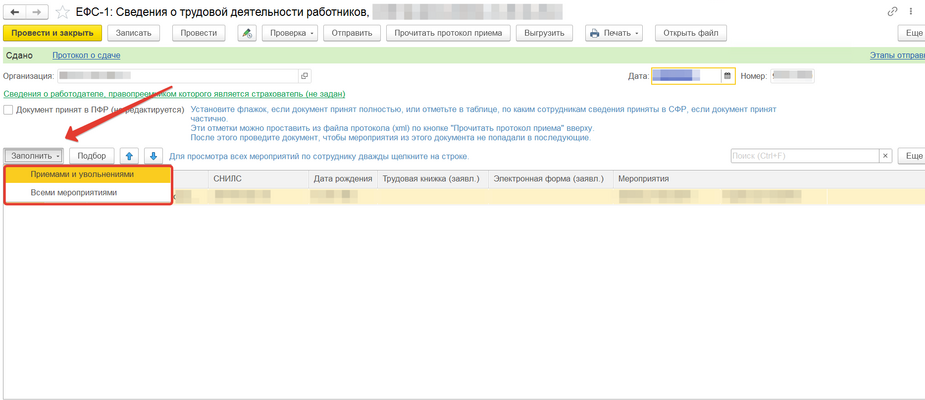
После данного действия, у Вас подтянутся все мероприятия, которые НЕ БЫЛИ ПЕРЕДАНЫ В СФР (бывш. ПФР), данный момент важно учитывать. Если Вы понимаете, что все нужные мероприятия попали в табличную часть, необходимо: установить галочку "Документ принят в ПФР (не редактируется) → нажать на кнопку "Провести" → "Отправить" → после чего можно закрывать документ и ждать ответа от СФР (бывш. ПФР).