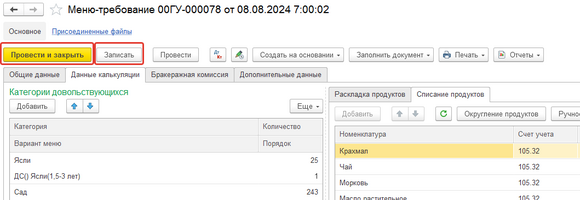Создание и заполнение документа "Меню-требований": различия между версиями
Strv (обсуждение | вклад) (Новая страница: «'''← Назад''' Для того чтобы создать документ "Меню-требование", нужно перейти в раздел '''«Учет питания»''' и далее нажать на '''«Меню-требование»''' Файл:1012....») |
Strv (обсуждение | вклад) Нет описания правки |
||
| Строка 4: | Строка 4: | ||
Для того чтобы создать документ "Меню-требование", нужно перейти в раздел '''«Учет питания»''' и далее нажать на '''«Меню-требование»''' | Для того чтобы создать документ "Меню-требование", нужно перейти в раздел '''«Учет питания»''' и далее нажать на '''«Меню-требование»''' | ||
[[Файл:1012.png|центр|мини|620x620пкс|Рис.1]] | [[Файл:1012.png|центр|мини|620x620пкс|Рис.1]] | ||
Далее из формы списка документов нажимаем кнопку «Создать» | Далее из формы списка документов нажимаем кнопку '''«Создать»''' | ||
[[Файл:1013.png|центр|мини|667x667пкс|Рис.2]] | [[Файл:1013.png|центр|мини|667x667пкс|Рис.2]] | ||
Следующие шаги, это заполнение документа меню-требование: | Следующие шаги, это заполнение документа меню-требование: | ||
# Заполняем строку МОЛ/Место хранения. (Указываем склад с которого будут списываться продукты. (К примеру: Иванов И.И. — Склад). | # ''Заполняем строку МОЛ/Место хранения. (Указываем склад с которого будут списываться продукты. (К примеру: Иванов И.И. — Склад).'' | ||
# Указываем дату документа. Время поставиться автоматически, поэтому ставим только дату. | # ''Указываем дату документа. Время поставиться автоматически, поэтому ставим только дату.'' | ||
# Нажимаем кнопку "Заполнить документ" - "Заполнить документ по заявке(все таблицы)" | # ''Нажимаем кнопку "Заполнить документ" - "Заполнить документ по заявке(все таблицы)"'' | ||
# На следующем шаге соглашаемся с заполнением всех таблиц. | # ''На следующем шаге соглашаемся с заполнением всех таблиц.'' | ||
[[Файл:1014.png|центр|мини|643x643пкс|Рис.3]] | [[Файл:1014.png|центр|мини|643x643пкс|Рис.3]] | ||
Если необходимо изменить блюдо, переходим во вкладку '''«Данные калькуляции»''' и меняем в «'''Меню-раскладка»'''(рис.4) - блюда, нажимая на них 2 раза левой кнопкой мыши - "Показать все" и в списке можно выбрать любое другое блюдо | Если необходимо изменить блюдо, переходим во вкладку '''«Данные калькуляции»''' и меняем в «'''Меню-раскладка»'''(рис.4) - блюда, нажимая на них 2 раза левой кнопкой мыши - "Показать все"(рис.5) и в списке можно выбрать любое другое блюдо''',''' после выбора нового блюда не забывайте выбрать спецификацию | ||
[[Файл:1016.png|центр|мини|851x851пкс|Рис.4]] | [[Файл:1016.png|центр|мини|851x851пкс|Рис.4]] | ||
[[Файл:1017.png|центр|мини|650x650пкс|Рис.5]] | [[Файл:1017.png|центр|мини|650x650пкс|Рис.5]] | ||
Если же помимо блюда необходимо изменить состав, то это можно во вкладке '''"Состав блюда"'''(состав блюда измениться только в текущем днем). Для этого нам необходимо выбрать нужную нам колонку и нажать 2 раза левой кнопкой мыши по '''продукту, нетто, брутто, % отхода''' и заменить на подходящий нам продукт или на подходящие число закладки продукта. | Если же помимо блюда необходимо изменить состав, то это можно во вкладке '''"Состав блюда"'''(состав блюда измениться только в текущем днем). Для этого нам необходимо выбрать нужную нам колонку и нажать 2 раза левой кнопкой мыши по '''продукту, нетто, брутто, % отхода''' и заменить на подходящий нам продукт или на подходящие число закладки продукта. | ||
[[Файл:1018.png|центр|мини|731x731пкс|Рис.6]] | [[Файл:1018.png|центр|мини|731x731пкс|Рис.6]] | ||
После каких-либо изменений в блюдах или составе переходим на вкладку '''«Списание продуктов»''' и обновляем изменения | После каких-либо изменений в блюдах или составе переходим на вкладку '''«Списание продуктов»''' и обновляем изменения | ||
| Строка 33: | Строка 32: | ||
После всех исправлений необходимо нажать кнопку "'''Сохранить и закрыть'''", программа откроет окно "Пересчета выхода блюда", данное окно покажет насколько изменится выход блюд исходя из залаженного количества продукта на предыдущем пункте. Если изменение было значительным, то программа отметить такое блюдо цветом и галочкой. Чтобы продолжить работать с документом нам необходимо нажать кнопку '''"Применить"''' | После всех исправлений необходимо нажать кнопку "'''Сохранить и закрыть'''", программа откроет окно "Пересчета выхода блюда", данное окно покажет насколько изменится выход блюд исходя из залаженного количества продукта на предыдущем пункте. Если изменение было значительным, то программа отметить такое блюдо цветом и галочкой. Чтобы продолжить работать с документом нам необходимо нажать кнопку '''"Применить"''' | ||
[[Файл:1024.png|центр|мини|571x571пкс|Рис.10]] | [[Файл:1024.png|центр|мини|571x571пкс|Рис.10]] | ||
Для того чтобы отработать документ необходимо нажать кнопку '''"Провести и закрыть"''', если же документ делается на будущее, то тогда необходимо кнопку '''"Записать"''' | Для того чтобы отработать документ необходимо нажать кнопку '''"Провести и закрыть"''', если же документ делается на будущее, то тогда необходимо кнопку '''"Записать"''' | ||
Текущая версия от 12:22, 12 октября 2024
Для того чтобы создать документ "Меню-требование", нужно перейти в раздел «Учет питания» и далее нажать на «Меню-требование»
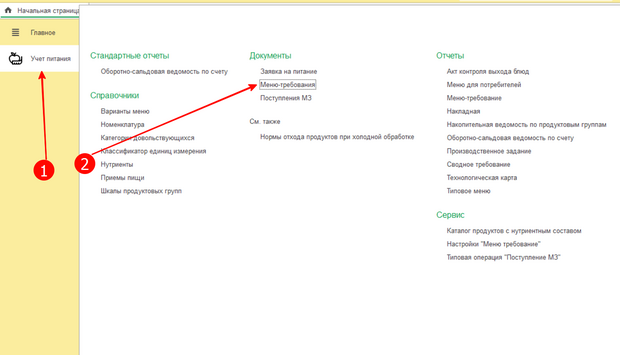
Далее из формы списка документов нажимаем кнопку «Создать»
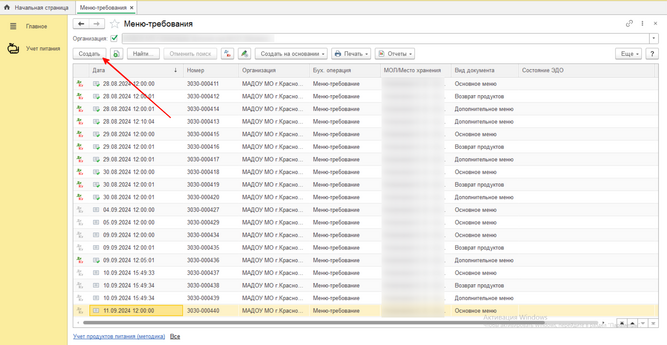
Следующие шаги, это заполнение документа меню-требование:
- Заполняем строку МОЛ/Место хранения. (Указываем склад с которого будут списываться продукты. (К примеру: Иванов И.И. — Склад).
- Указываем дату документа. Время поставиться автоматически, поэтому ставим только дату.
- Нажимаем кнопку "Заполнить документ" - "Заполнить документ по заявке(все таблицы)"
- На следующем шаге соглашаемся с заполнением всех таблиц.
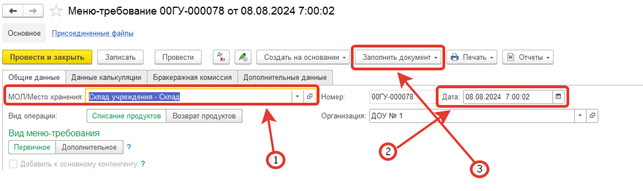
Если необходимо изменить блюдо, переходим во вкладку «Данные калькуляции» и меняем в «Меню-раскладка»(рис.4) - блюда, нажимая на них 2 раза левой кнопкой мыши - "Показать все"(рис.5) и в списке можно выбрать любое другое блюдо, после выбора нового блюда не забывайте выбрать спецификацию
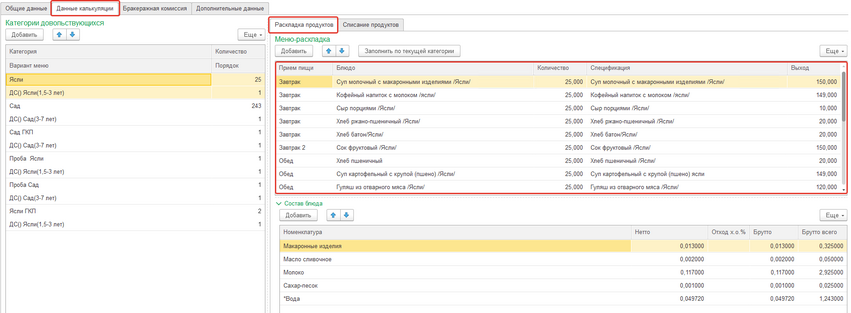
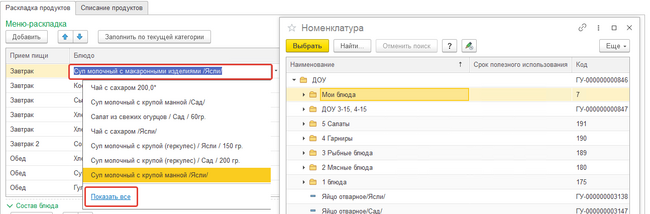
Если же помимо блюда необходимо изменить состав, то это можно во вкладке "Состав блюда"(состав блюда измениться только в текущем днем). Для этого нам необходимо выбрать нужную нам колонку и нажать 2 раза левой кнопкой мыши по продукту, нетто, брутто, % отхода и заменить на подходящий нам продукт или на подходящие число закладки продукта.
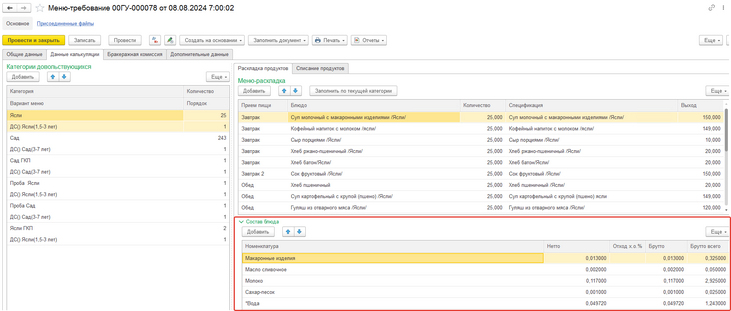
После каких-либо изменений в блюдах или составе переходим на вкладку «Списание продуктов» и обновляем изменения

После того, как подобраны нужные блюда и продукты необходимо сделать "Округление продуктов" через одноименную кнопку

После открывается доступ к редактированию итогового списание определенного продукта. Штатно программа округляет все продукты до грамма, но если количество выдаваемого продукта рассчиталось неверно его можно исправить во влкадке "К выдаче"

Так же при редактировании количества продукта, необходимо обращаться внимание на колонку "Остаток", в котором отображается количество продукта которое есть на складке на момент создания меню
Примечание: если записать в колонку "к выдаче" большее значение, чем в колонке "остаток" документ не получится провести.
После всех исправлений необходимо нажать кнопку "Сохранить и закрыть", программа откроет окно "Пересчета выхода блюда", данное окно покажет насколько изменится выход блюд исходя из залаженного количества продукта на предыдущем пункте. Если изменение было значительным, то программа отметить такое блюдо цветом и галочкой. Чтобы продолжить работать с документом нам необходимо нажать кнопку "Применить"
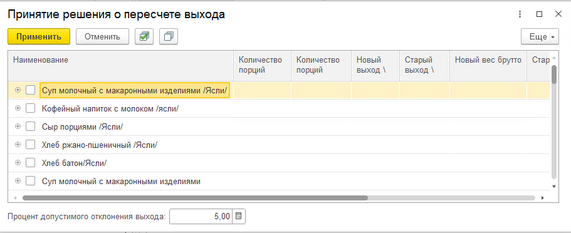
Для того чтобы отработать документ необходимо нажать кнопку "Провести и закрыть", если же документ делается на будущее, то тогда необходимо кнопку "Записать"