Как добавить или убрать рацион и скопировать при необходимости блюда из другого рациона
Как добавить или убрать рацион и скопировать при необходимости блюда из другого рациона
В некоторых учреждениях есть необходимость менять «типовое меню» чаще, чем несколько раз в год. Для того чтобы это сделать необходимо создавать «рацион», чтобы не заменять предыдущие, которые в будущем могут нам понадобится.
Для начала нам нужно перейти в «Типовое меню»
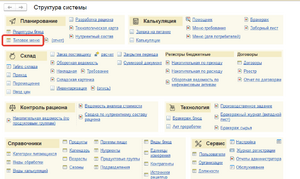
В открывшемся окне находится наше нынешнее «типовое меню», нас интересует кнопка «перейти» на панели команд. При нажатии появится окно с выборов нужных нам действий
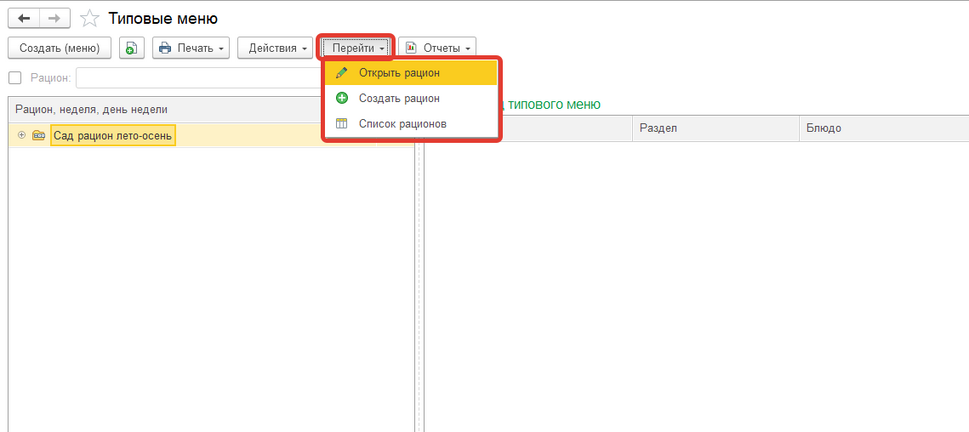
Короткое описание действий каждой кнопки:
«Открыть рацион» - открывает настройки действующего рацион, в нашем случае будет открыт рацион «сад рацион лето-осень», так как он у нас один и он выделен.
Пример, как выглядят настройки рациона
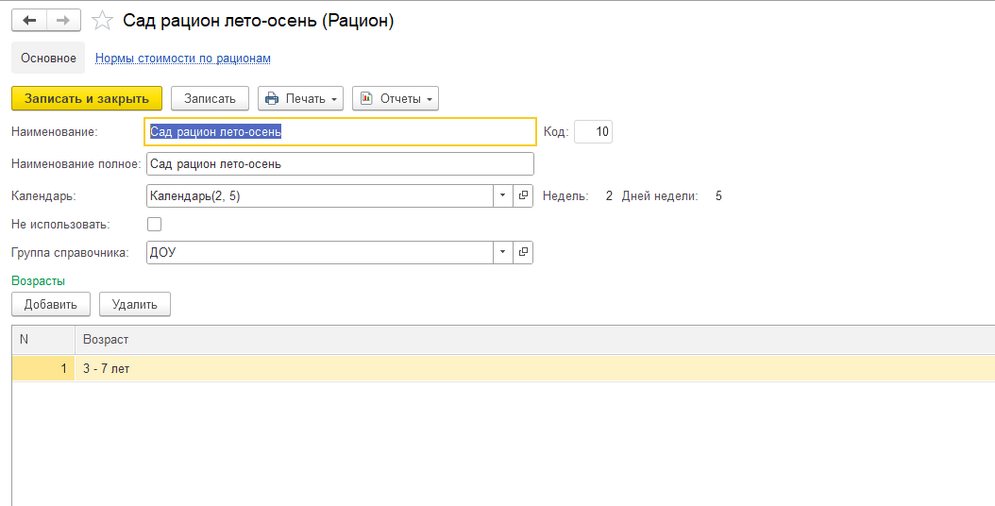
В данный момент они, для нас не актуальны, но, когда мы будем создавать рацион, можно ориентироваться по примеру выше.
Следующая кнопка «Создать рацион», как раз выполняет нашу задачу в создании рациона, при нажатии на неё откроется окно создания рациона, которое будет выглядеть, как пример выше, но пустое.
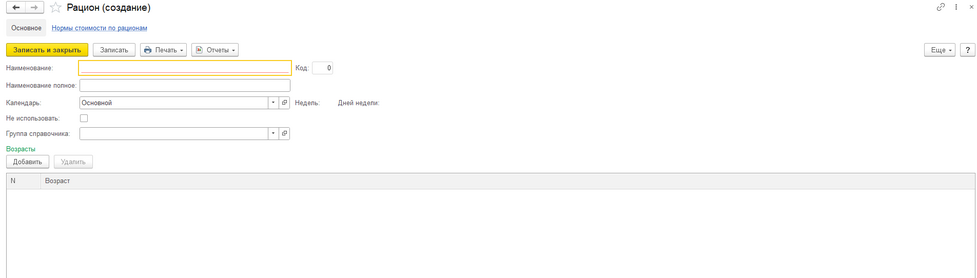
Но так как у нас есть пример заполнения, заполнить и сохранить у нас не составит труда.
Последняя кнопка «Список рационов», при нажатии на которую, нас перебросит в место хранения всех созданных и сохраненных рационов в программе.
Выглядит это так
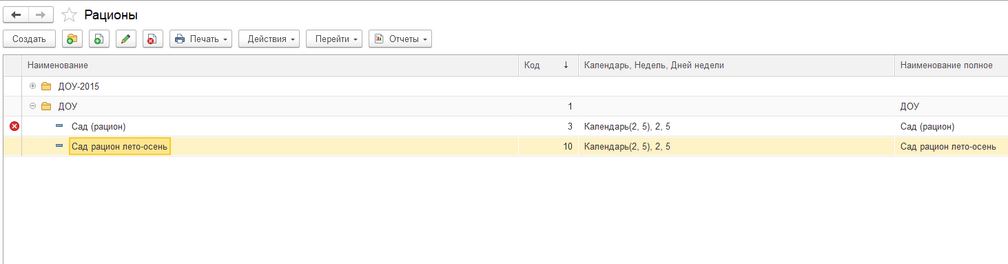
С кнопками разобрались, теперь поговорим о более простом способе создания рационов.
Допустим у нас ситуация, когда нам нужно создать новый рацион, но от старого он отличается только названием. Чтобы не заполнять «возраст» и другие подпункты, нам достаточно перейти в «Список рационов», как это сделать описано выше.
Первым шагов выбрать рацион, который нам больше всего подходит (нажать на него левой кнопкой мыши, чтобы он загорелся на как на скриншоте)
Вторым шагом на панели команд выбрать «Создать новый элемент копированием текущего»
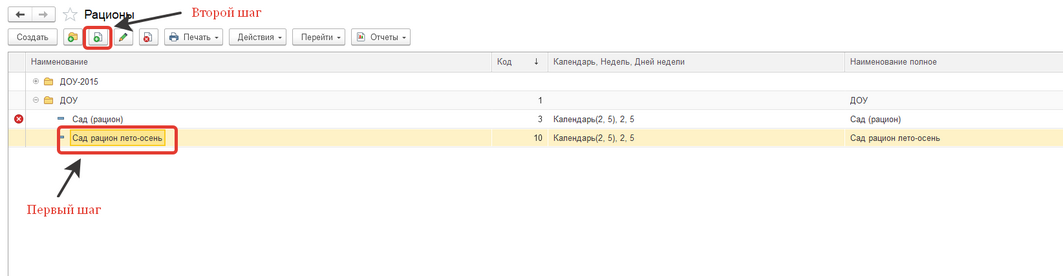
В открывшемся окне нам необходимо поменять «Наименование», «Наименование полное» (должность соответствовать «наименованию»), календарь и при необходимости возраст.
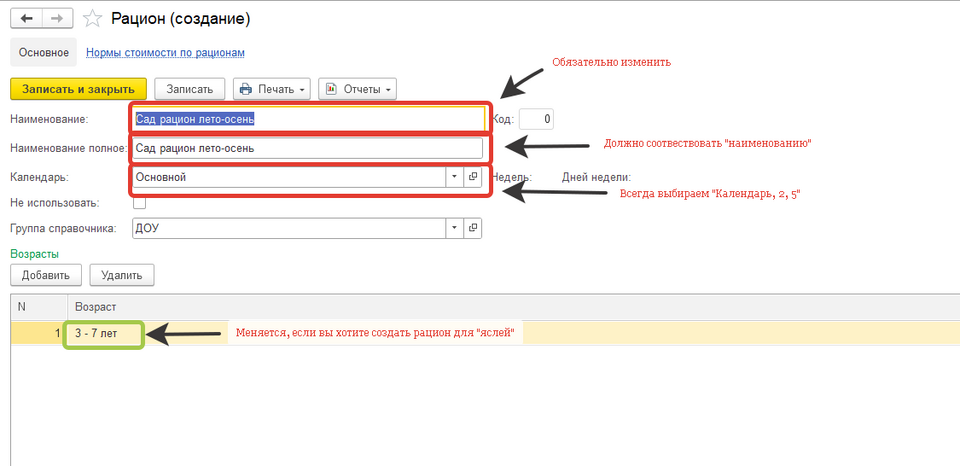
После всех внесенных изменений, необходимо провести документ.
Напрашивается вопрос, а можно ли как-то блюда скопировать из прошлого рациона. И ответ «да», принцип тот же самый, что и с копированием рациона.
Чтобы это сделать нам необходимо снова зайти в «типовое меню» и выделить день (нажать левой кнопкой мыши), который мы хотим скопировать. И нажать уже знакомую нам кнопку на панели команд «Создать новый элемент копированием текущего»
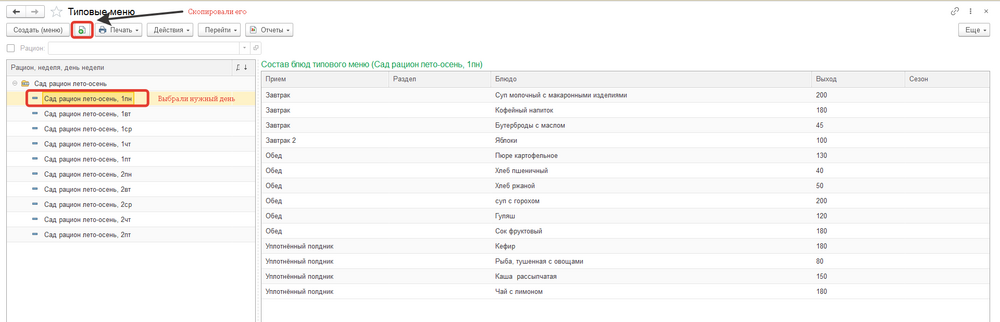
После нажатия «копирования» у нас откроется окно заполнения «типового меню» и нас остается поменять лишь интересующие нас блюда и рацион, далее провести и закрыть.
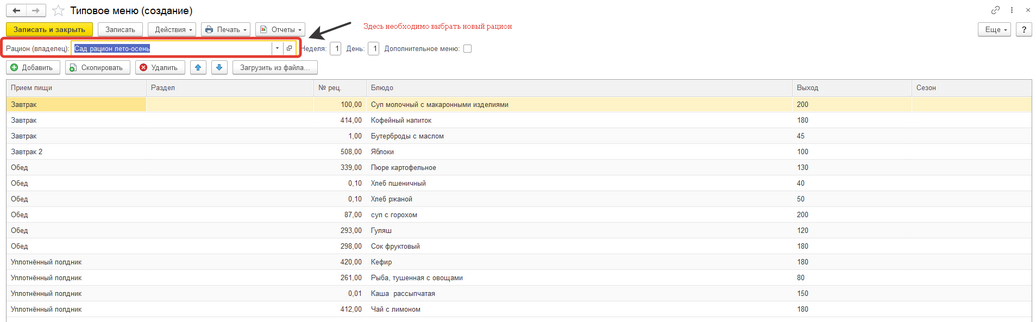
P.S. Блюда можно редактировать после проведения документа.