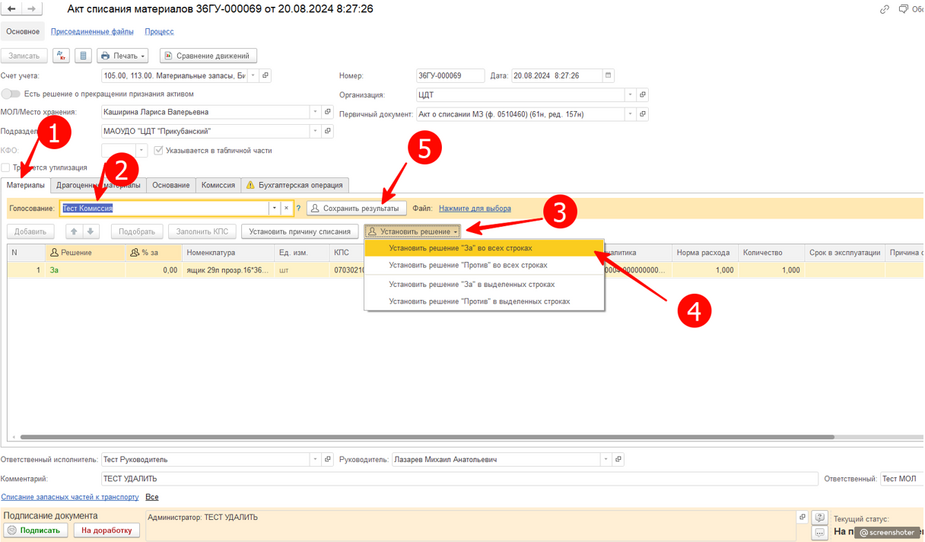Внутреннее ЭДО
Общая справка
1. При ПЕРВОМ запуске 1С, если вы еще ни разу не заходили в 1С, необходимо найти свою фамилию с инициалами, и нажать на кнопку «Войти», пароль вводить не надо.
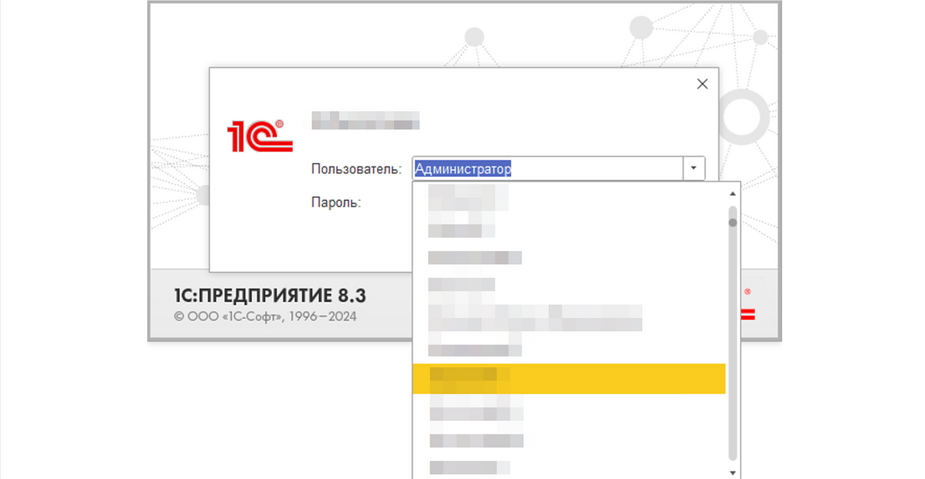
2. После этого появится окно с установкой пароля, в данном окне надо указать пароль (2 РАЗА), который будет использоваться для дальнейшей работы в 1С.
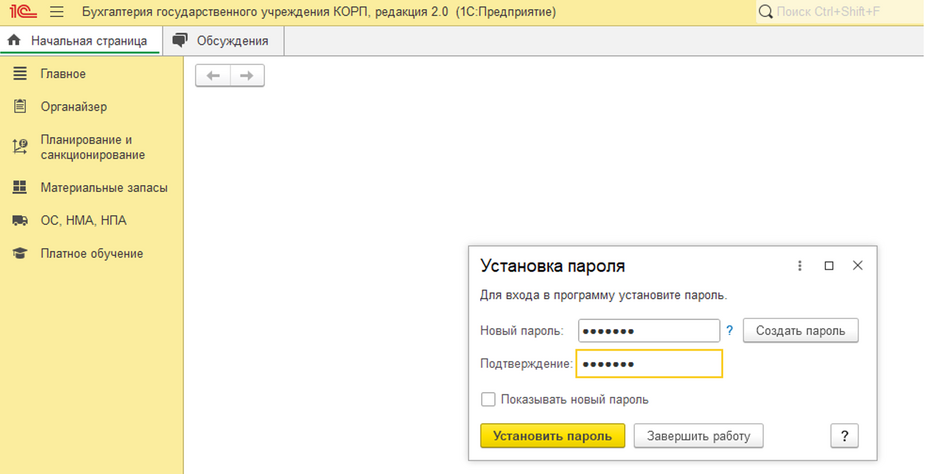
!!!!!!!ВАЖНО!!!!!!!!! счет МЗ=105.00, счет ОС=101.00 и 21
Инструкция для МОЛ
Что может сделать МОЛ, какие у него есть права работы в 1С:
- Посмотреть свои остатки как материальных запасов (МЗ), так и основных средств (ОС);
- Сформировать документы на выдачу, списание, перемещение МЗ и ОС на основании имеющихся остатков.
Что не может сделать МОЛ в 1С:
- Изменять любые данные в карточках ОС и МЗ, сотрудниках и т.д.;
- Изменять уже отработанные документы по МЗ и ОС;
- Создавать документы прихода МЗ и ОС.
1. Просмотр остатков материальных запасов (МЗ)
Материальные запасы-отчеты по материальным запасам.
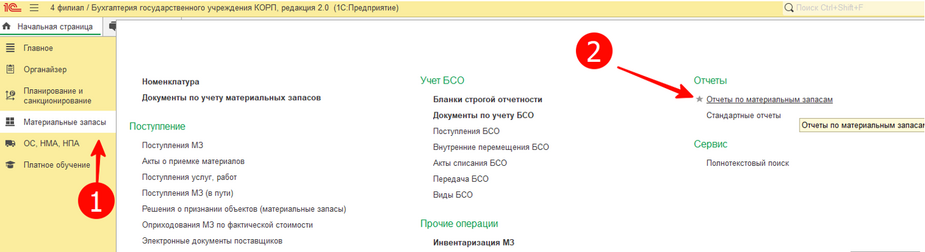
Основными отчетами являются те что выделены ниже на рисунке
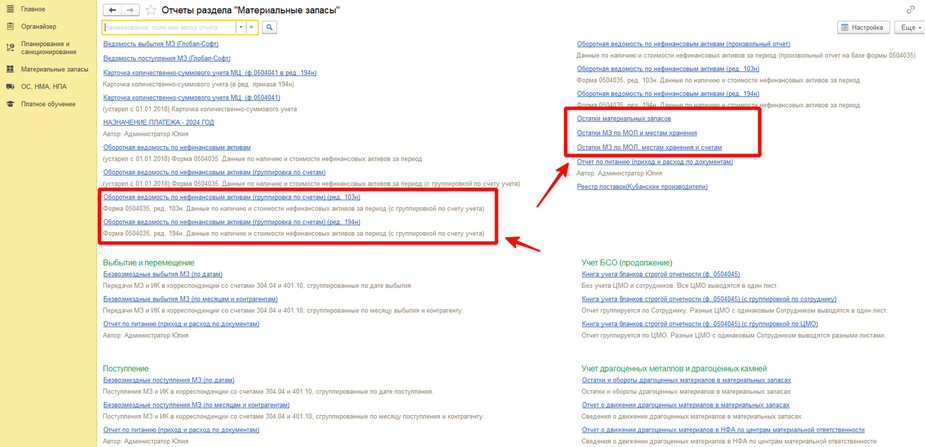
В любом отчете есть отборы.
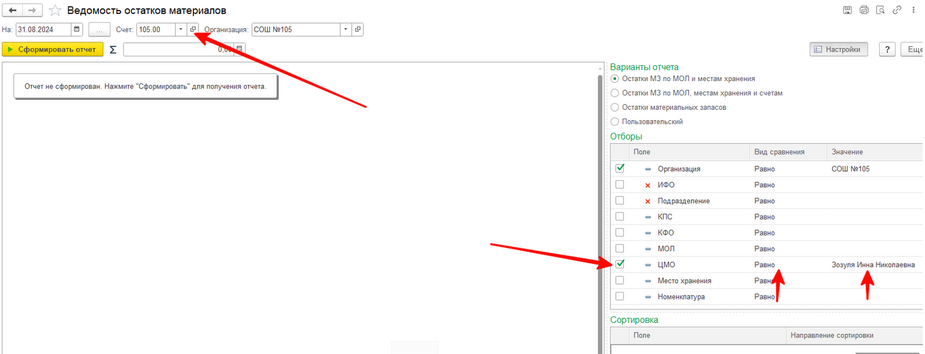
2. Просмотр остатков основных средств (ОС)
Основные средства-отчеты по основным средствам, так же как и в отчетах по МЗ, каждый отчет имеет отборы.
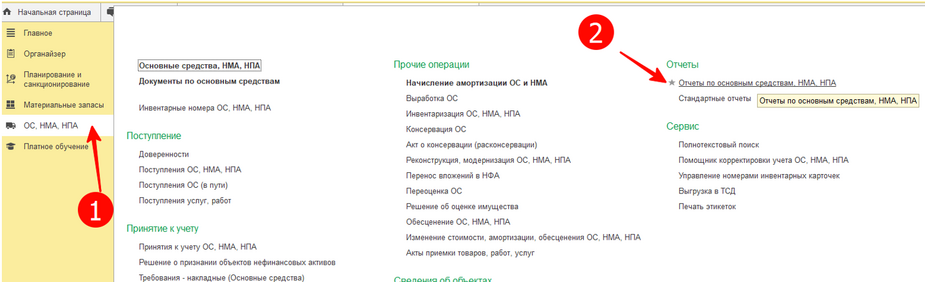
Основным отчетом является- ведомость остатков ОС.
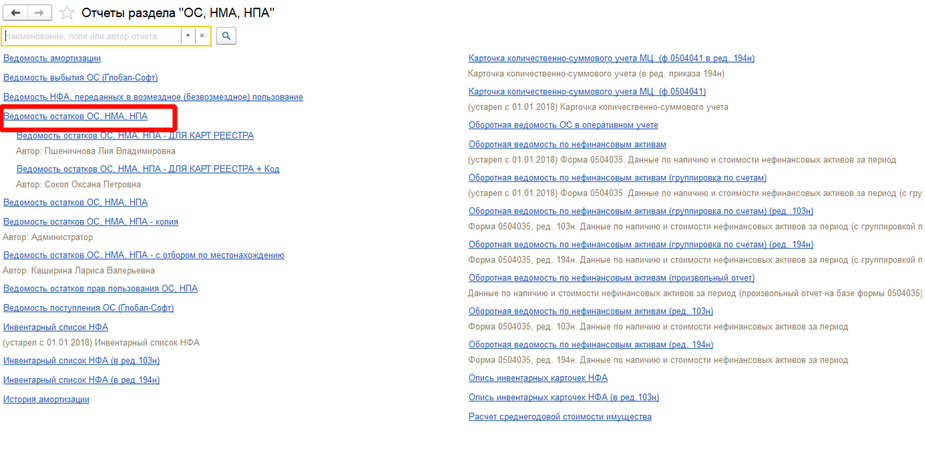
3. Создание документов на списание (аналогично внутреннее перемещение).
3.1 Списание МЗ.
Для списания МЗ используются документы из меню материальные запасы-выбытие и перемещение.
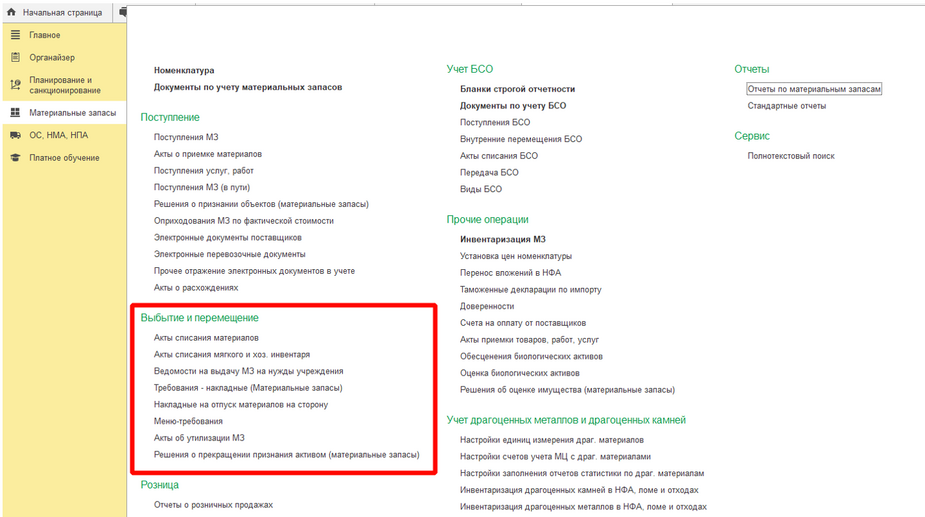
Создаем документ по кнопке «Создать».
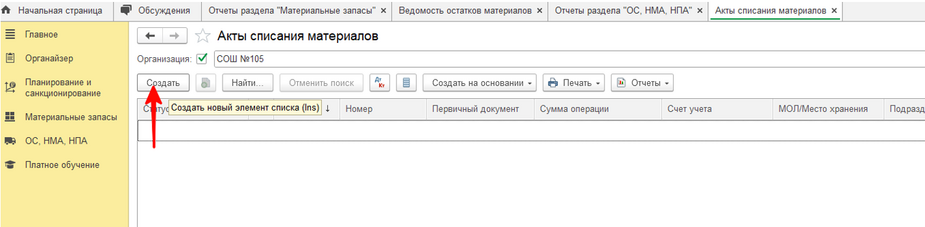
Сначала заполняем «шапку» документа (МОЛ, ДАТА, ставим галку- указывается в табличной части).
Первичный документ- «Акт о списании МЗ (ф. 0510460) (61н, ред. 157н)».
Затем нажимаем «ПОДОБРАТЬ».
Откроется таблица в которой будут видны все ваши остатки на дату, которая указана выше в «шапке», двойным нажатием левой кнопки мыши на номенклатуру (материал) она отразится в табличной части ниже, там же можно указать конкретное количество, когда нижняя таблица будет готова необходимо нажать на кнопку «Перенести в документ».
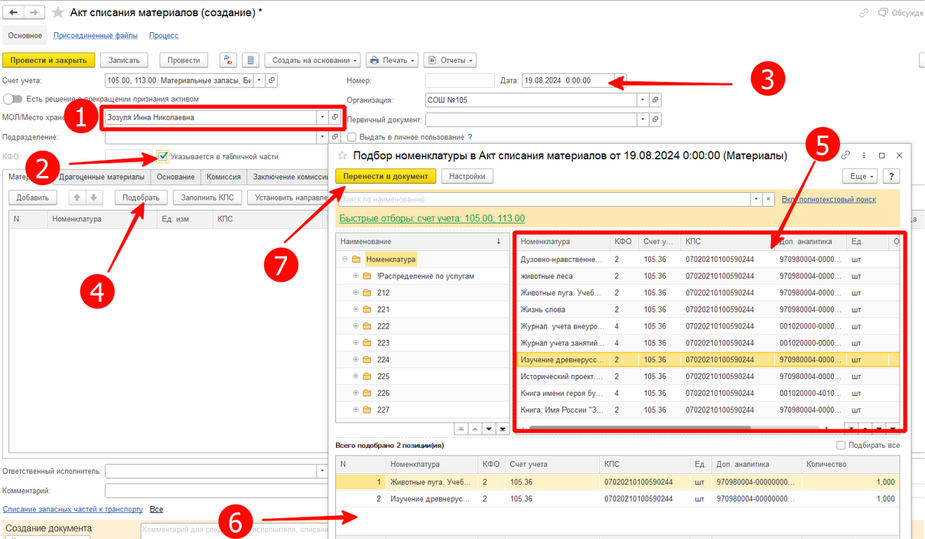
Затем необходимо перейти на вкладку «Комиссия» и в правом углу нажать на кнопку «Выберите комиссию», следовательно, выбрать из предложенных вариантов.
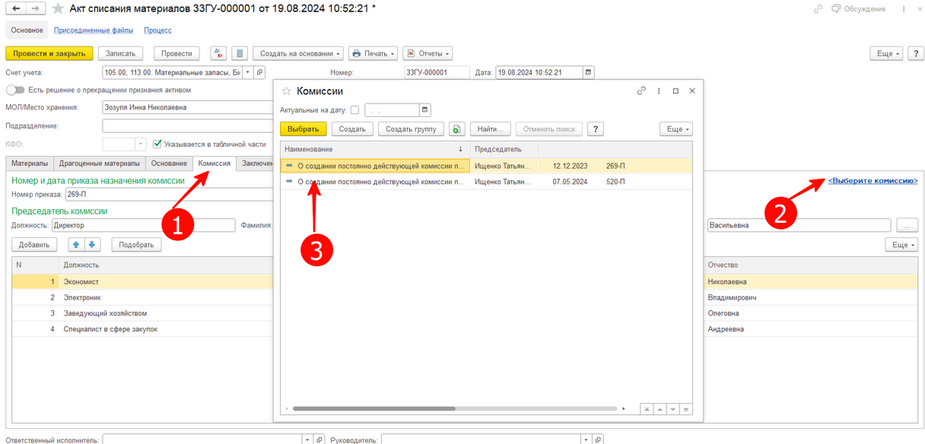
После того как документ готов, необходимо нажать на кнопку «На подписание» (в левом нижнем углу, зеленым цветом).
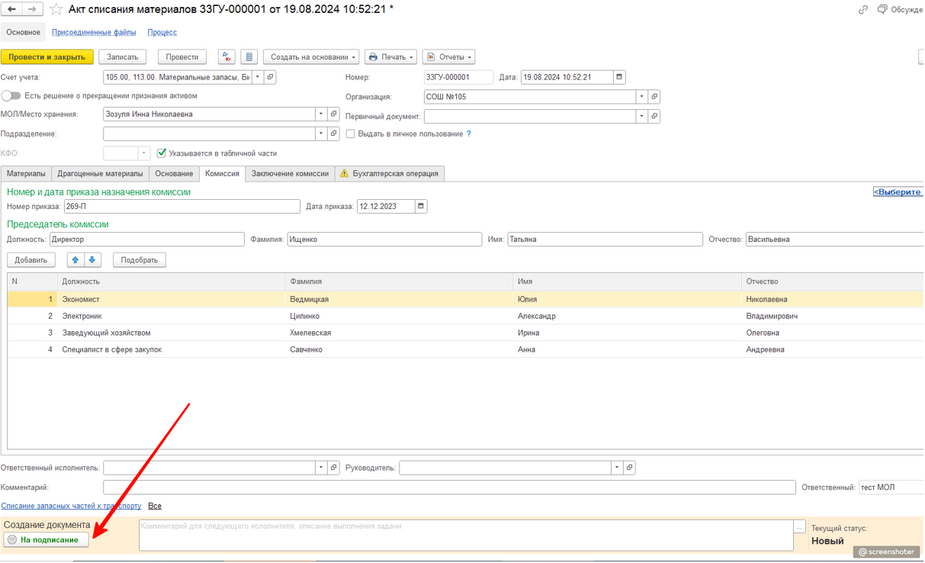
На этом инструкция для МОЛ- окончена.
Инструкция для членов и председателей комиссий, а также руководителей.
После того как МОЛ или бухгалтер из ЦБ создали документ, требующий подписи комиссии необходимо:
Порядок подписания:
1. Члены комиссии;
2. Председатель комиссии;
3. Руководитель организации (если необходима его подпись).
Комиссия. При входе в 1С, перед вами откроется окно с вашими документами, которые необходимо подписать:
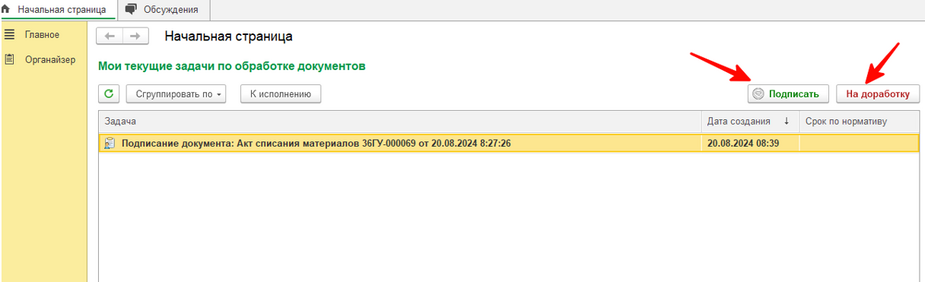
Документ необходимо открыть (двойным щелчком левой клавишей мыши) и перейти на вкладку материалы (1)- выбрать себя (свое ФИО) (2) и нажать на «Установить решение» (3)- «Установить решение-«ЗА» во всех строках» (4) – и нажать на кнопку «Сохранить результат» (5).